ADRESSE / 地址:
Anschrift / 地址: via Webex / 使用 Webex
Stadt / 城市: www.webex.com
Land / 国家: Deutschland
Allgemeine Informationen & Funktionen zur Benutzung von Webex
A. Einleitung / Einwahl
B. Funktionen während der Online-Veranstaltung bei Webex
C. Umfragen / Abstimmungen / Wahlen
A. Einleitung / Einwahl
Zur Durchführung der Veranstaltung verwenden wir „Webex“. Eine Registrierung bei Webex ist nicht erforderlich, um an der Veranstaltung teilnehmen zu können.
Bei PC-/Notebookbenutzung braucht man dieses Programm vorher nicht zu installieren, sondern kann dies bei der Einwahl zur Veranstaltung herunterladen oder per Browser verwenden.
Um Webex mit dem Smartphone oder einem Tablet zu nutzen, muss zuvor die App „Cisco Webex Meetings“ aus dem Google Play Store (für Androidgeräte), bzw. aus dem Apple App Store (für Applegeräte) auf dem Gerät installiert sein.
Weitere Unterstützung findet man auf der Hilfe-Seite von Webex: https://help.webex.com/de-de/nrbgeodb/Join-a-Webex-Meeting
Der Webex-Raum ist üblicherweise einige Minuten vor Beginn der Veranstaltung geöffnet, um sich kurz mit Webex vertraut machen zu können.
Die Erfahrung der letzten Monate zeigt, dass insbesondere zu Zeiten von HomeOffice die Übertragungsqualität leidet, daher sollte man einen Ort mit einer möglichst guten Internetverbindung aufsuchen. Optimal ist ein Desktop PC oder Notebook mit Lan-Kabel oder sehr guter WLAN-Verbindung. Auch die Deaktivierung der Kamera kann manchmal sinnvoll sein, falls die Verbindung hakt. Falls kein Ton zu hören ist, ist möglicherweise im Webex die Audioquelle nicht richtig gewählt. Man findet die Einstellungsoptionen im Menü unter „Audio und Video“.
Bei Vorträgen und Webinare werden wir bei Veranstaltungsbeginn zunächst alle Mikrofone auf lautlos stellen, um störende Hintergrundgeräusche zu minimieren. Bei Wortmeldungen bitten wir um ein virtuelles Handzeichen. Das Mikrofon wird für die Fragen dann durch den Moderator freigeschaltet. Im Chatfenster kann man während der gesamten Zeit Fragen auch schriftlich stellen, der Moderator wird diese dann der Reihe nach vorlesen.
Einige Veranstaltung, insbesondere Vorträge und Webinare, werden aufgezeichnet und später ggf. auf unserem YouTube-Kanal online gestellt. Die Miniaturvideobilder werden dabei nicht mit aufgezeichnet, jedoch das Videobild bei Wortbeiträgen (wenn ein Teilnehmer spricht). Sollte man dies nicht wünschen, so sollte man das Videobild ausschalten oder den Chat verwenden.
Eigene Aufzeichnungen (Video, Bild, Ton) und deren Veröffentlichung sind nicht gestattet.
B. Funktionen während der Online-Veranstaltung bei Webex
Nach dem Eintreten in den virtuellen Meetingraum findet Ihr am unteren Bildschirmrand das sogenannte „Control Panel“ mit den folgenden Funktionen:
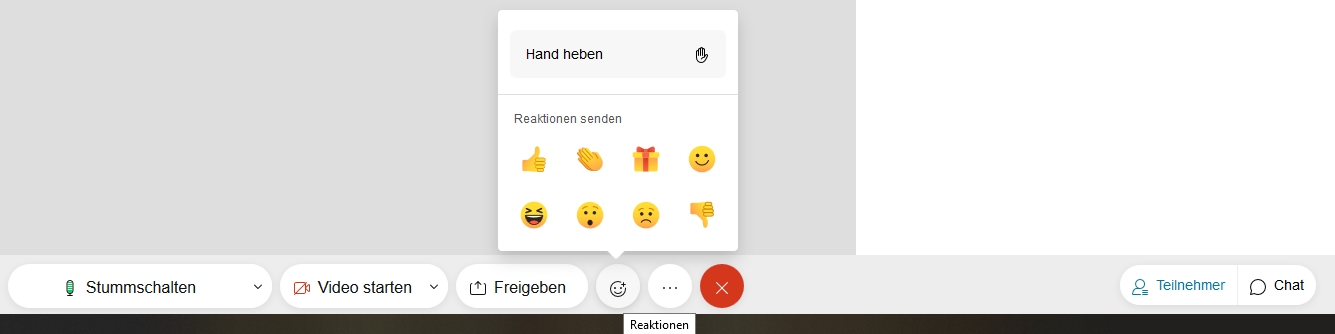
- Stummschalten / Stummschaltung aufheben : Zum Ein- und Ausschalten des Mikrofons.
- Video starten / Video stoppen: Zum Ein- und Ausschalten der Webcam.
- Freigeben: Zum Freigeben von Bildschirminhalten. Diese Funktion sollte nur vom Referenten genutzt werden, es sein denn, man wird vom Gastgeber dazu aufgefordert.
- Reaktionen: Bei Wortmeldungen bitte Hand heben und anschließend wieder senken. Gerne darf auch virtuell applaudiert werden.
- Meeting Beenden: Zum Verlassen des virtuellen Webex-Raum.
- Teilnehmer: Anzeigen der Teilnehmerliste am rechten Bildschirmrand.
- Chat: Öffnen des Chatfensters, um schriftliche Nachrichten zu verfassen oder zu lesen.
- Oben rechts im Meetingfenster gibt es noch ein Icon „Layout“. Dort kann man die Bildschirmansicht ändern.
Weitere Hilfestellungen findet man auf der Homepage von Webex: https://help.webex.com/de-de/
C. Umfragen / Abstimmungen / Wahlen
Webex bietet dem Gastgeber die Möglichkeit, Umfragen zu starten. Die Abstimmung kannst man nach der Aufforderung im Webexfenster direkt vornehmen. Dabei entsprechend ein Kästchen anklicken und anschließend auf „Senden“ klicken. Nach dem Senden ist eine Änderung nicht mehr möglich.
Es besteht die Umfrageoption „Eine Antwort“, als auch „Mehrere Antworten“. Die Abstimmung/Wahl wird nach einer bestimmten Zeit geschlossen, die abgelaufende Zeit, sowie die max. Zeit wird oben im Umfragefenster angezeigt. Die Abstimmungsergebnisse sieht nur der Gastgeber, der diese aber mit den Teilnehmern teilen kann.
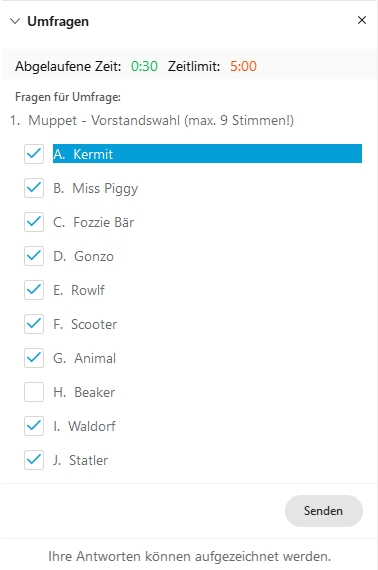
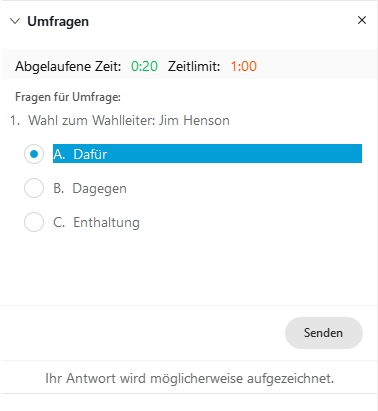
Kommende Veranstaltungen:
<li>Keine Veranstaltungen an diesem Ort</li>
Zurück zur Veranstaltungsübersicht »
